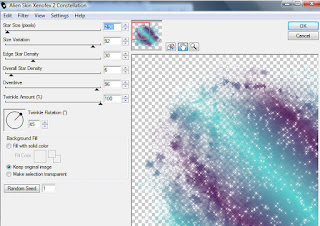Labels
- Alikas Scraps
- All Dolled Up Store
- Amy Marie
- Annaica
- Arthur Crowe
- Babycakes Scraps
- Barbara Jensen
- Bibi's Collections
- Black Widow Creationz
- Blu Moon
- Bonnies Creations
- Bookwork Dezines
- Broken Sky Dezine
- Carita Creationz
- Carpe Diem Designs
- CDO
- Celinart Pinup
- Celine
- Chacha Creationz
- Charmed Designs
- Cherry Blossom Designs
- Chili Designz
- Cluster Frame
- Creative Misfits
- Creative Scraps by Crys
- Curious Creative Dreams
- Danny Lee
- Derzi
- Designs by Ali
- Designs by Joan
- Designs By Norella
- Designs by Vi
- Diana Gali
- Diry Art Designs
- Disturbed Scraps
- Dreaming With Bella
- Eclipse Creations
- Elegancefly
- Extras
- Fabulous Designz
- Forum Set
- Foxy's Designz
- Freek's Creation
- FTU
- FwTags
- Gothic Inspirations
- Gothic Raven Designs
- Graphfreaks
- Hania's Designs
- Happy Pumpkin Studios
- Horseplay's Pasture Designs
- indie-Zine
- Irish Princess Designs
- Ishika Chowdhury
- Kaci McVay
- Kajenna
- katharine
- Katherine
- Khloe Zoey
- Killer Kitty
- Kissing Kate
- KiwiFirestorm
- Kizzed by Kelz
- KZ Designz
- Lady Mishka
- Lil Mz Brainstorm
- Maiden of Darkness
- Mariel Designs
- MellieBeans
- Misticheskya
- MistyLynn's Creations
- MMeliCrea Designz
- Moon Vixen Designs
- NaSionainne
- Ninaste
- Niqui Designs
- Pandora
- Picsfordesign
- Pink Paradox Productions
- Radyga Designs
- Redefined Designs
- Rissa's Designs
- Schnegge
- ScottishButterfly Creations
- Scrappin Krazy Designs
- Scrappin With Lil Ol Me
- Scraps and the City
- Scraps Dimensions
- Scraps From The Heart
- Scraps N Company
- Scraps with Attitude
- Shining Star Art
- Skyscraps
- Sleek N Sassy Designs
- Sophisticat Simone
- Souldesigner
- Soxsational Scraps
- Spazz
- Starlite and Soul
- Tammy Welt
- Tasha's Playground
- The PSP Project
- Thrifty Scraps by Gina
- Tiny Turtle Designs
- Upyourart
- Verymany
- Wendy Gerber
- Whisper In the Wind
- Wick3d Creationz
- Wicked Diabla
- Yude's Kreationz
Blog Archive
Monday, December 31, 2012
SHADOWLANDS
Supplies needed:
I am using the amazing art from NaSionainne for this tutorial, which you can find here
Scrapkit: I am using a kit from Devilish Dezines called "Shadowy Fall" which you can get by going here
Collab Template 2 from Kimberly and Millie which can be found here
Mask 22 from Becky (Becky’s no longer has her site) or mask of choice
Plugins used: Xero-Radiance, Xero-Bad Dream, Lokas 3D Shadow
----------------------------
This tutorial is written for those who have working knowledge of PSPX2 (any version will do).
This tutorial was written by me on December 31, 2012. Please do not copy or paste on any other forum, website or blog provide link back to tut only. Please do not claim as your own. This tutorial is copyrighted to me. Any resemblance to any other tutorial is purely coincidental.
Ok - let's start and remember to save often.
Open the template and using your shortcut keys on your keyboard (SHIFT+D) duplicate the template as a new image. Close the original and delete the copywrite layer.
Image, Canvas size (825 x 650)
Select Blue Circle dots 13, 14, 15 and 16 and delete
Select Blue Circle 11 layer
Select all, float, and defloat
Paste paper 5
Select invert, delete
Paste close-up tube of choice on top of paper and delete
Select none
Change closeup to Hard Light
Apply Xero Bad Dream at default settings
Drop the opacity on close-ups down to about 70%
Apply dropshadow and merge down on top of paper
Hide/Delete original circle layer
Select Strip 10 layer
Select all, float, defloat
Paste paper 3
Select invert, delete, select none
Delete/Hide original strip layer
Select Strip 9 layer and repeat above steps
Select Square 8 layer
Select all, float, defloat
Paste paper 12
Select invert, delete, select none
Delete/Hide original square layer
Select Square 7 layer and repeat above steps
Select Strip 6 layer
Select all, float, defloat
Paste paper 8
Select invert, delete, select none
Delete/Hide original strip layer
Select Strip 5 layer and repeat above steps
Select Rectangle 4 layer
Select all, float, defloat
Add new raster layer and flood-fill with color of choice
Delete/Hide original rectangle layer
Select Square 3 layer
Select all, float, defloat
Paste paper 2
Select invert, delete, select none
Delete/Hide original square layer
Select Square 2 layer
Select all, float, defloat
Paste paper 2
Select invert, delete, select none
Delete/Hide original square layer
Select Circle 1 layer
Select all, float, defloat
Paste paper 9
Select invert, delete, select none
Delete/Hide original circle layer
Copy and paste tube of choice and position where desired
Apply Xero Radiance at setting of choice
Apply Lokas 3D Shadow at default settings
Select Element 39 - resize by 20%
Image, mirror
Paste and position on bottom right side
Select Element 49 - resize by 70%
Image, mirror
Paste and position on left side
Select Element 74 - resize by 22%
Paste and postion on upper left side above tree element
Select Element 75 - resize by 75%
Paste and position on top above moon element
Drop opacity down to 70%
Select Element 42 - resize by 55%
Image, mirror
Paste and position on bottom above tube layer
Select New raster layer and flood fill with color or gradient of choice
Move layer to the bottom of the template
Apply Mask 22 or mask of choice
Merge group and move to the bottom
Add any additional elements you like.
Add any dropshadows you like
Crop and resize as desired
Add copyright info, license number and name
You're done! Thanks for trying my tutorial!
Labels:Scraps and the City | 0
comments
Thursday, December 27, 2012
CANDY SWEET
Supplies needed:
I am using the amazing art from Barachan for this tutorial, which you can find here
Scrapkit: I am using an awesome kit from Irish Bitch Designs called "Pepperment Pinky" which you can get by going here
Template 143 from Millie here
Xmas Mask 28 from Kaci which you can find on the Misfits Blog here
Plugins used: Eyecandy 4000-Gradient Glow, Eyecandy 4000-Glass, -Radiance, Xero-Bad Dream, Lokas 3D Shadow
----------------------------
This tutorial is written for those who have working knowledge of PSPX2 (any version will do).
This tutorial was written by me on December 27, 2012. Please do not copy or paste on any other forum, website or blog provide link back to tut only. Please do not claim as your own. This tutorial is copyrighted to me. Any resemblance to any other tutorial is purely coincidental.
Ok - let's start and remember to save often.
Open the template and using your shortcut keys on your keyboard (SHIFT+D) duplicate the template as a new image. Close the original and delete the copywrite layer.
Select Wordart 11 layer
Apply Eyecandy Gradient Glow at fat default settings (width 3)
Select Wordart 10 layer
Select all, float, defloat
Add new raster layer and flood-fill with gradient of choice (Linear style, Angle 45, Repeat 2)
Select none
Apply Eyecandy Glass at Grooved default settings
Delete/Hide original wordart layer
Select Snowflake layers 8 and 9 and delete
Select Rectangle 7 layer
Select all, float, and defloat
Add new raster layer and flood-fill with gradient of choice (Linear style, Angle 45, Repeat 2)
Paste tube of choice on top of gradient and delete
Select none
Change closeup to Luminence (Legacy)
Apply Xero Bad Dream at default settings
Drop the opacity on close-ups down to about 65%
Apply dropshadow and merge down on top of gradient
Hide/Delete original Rectangle layer
Select Rectangle 3 layer and repeat above steps
Select Rectangle 6 layer
Select all, float, defloat
Paste IBD_paper 1
Select invert, delete, select none
Delete/Hide original rectangle layer
Select Rectangle 5 layer
Select all, float, defloat
Paste IBD_paper7
Select invert, delete, select none
Delete/Hide original rectangles layer
Select Rectangle 4 layer
Select all, float, defloat
Paste IBD_paper1
Select invert, delete, select none
Delete/Hide original rectangle layer
Select Oval 2 layer
Select all, float, defloat
Paste IBD_paper10
Select invert, delete, select none
Delete/Hide original oval layer
Select Square 1 layer
Select all, float, defloat
Paste IBD_paper1
Select invert, delete, select none
Delete/Hide original square layer
Copy and paste tube of choice and position where desired
Apply Xero Radiance at setting of choice
Apply Lokas 3D Shadow at default settings
Select IBD_Scatter element
Paste and position behind tube layer
Select IBD_Tree element - resize by 80%
Paste and position on right side behind tube layer
Select IBD_Flakelolly element - resize by 40%
Image, Free Rotate Left by 15%
Paste and position on left side behind tube layer
Select New raster layer and flood fill with color or gradient of choice
Apply Mask 28
Merge group and move to the bottom
Add any additional elements you like.
Add any dropshadows you like
Crop and resize as desired
Add copyright info, license number and name
You're done! Thanks for trying my tutorial!
Wednesday, December 26, 2012
PUNKY XMAS
Supplies needed:
I am using the amazing art from Lix for this tutorial, which you can find here
Scrapkit: I am using an awesome kit from Amy Marie called "Punky Christmas" which you can get by going here
Xmas Collab Template 38 from Denny and Pooker here
Xmas Mask 7 from Designs by Vaybs which you can find here
Plugins used: Penta- Colordots, Xero-Radiance, Xero-Bad Dream, Lokas 3D Shadow
----------------------------
This tutorial is written for those who have working knowledge of PSPX2 (any version will do).
This tutorial was written by me on December 26, 2012. Please do not copy or paste on any other forum, website or blog provide link back to tut only. Please do not claim as your own. This tutorial is copyrighted to me. Any resemblance to any other tutorial is purely coincidental.
Ok - let's start and remember to save often.
Open the template and using your shortcut keys on your keyboard (SHIFT+D) duplicate the template as a new image. Close the original and delete the copywrite layer.
Select White Circle 1 layer
Select all, float, and defloat
Add new raster layer and flood-fill with gradient of choice (Linear style, Angle 45, Repeat 2)
Paste close-up tube of choice on top of gradient and delete
Select none
Change closeup to Hard Light
Apply Xero Bad Dream at default settings
Drop the opacity on close-ups down to about 60%
Apply dropshadow and merge down on top of gradient
Apply Effect, Texture Effects, Blinds (Width 2, Opactity 20, Horizontal and Light from left/top checked)
Hide/Delete original circle layer
Select White Circle 2 and repeat above steps
Select dotted outlines layer
Add new raster layer and flood-fill with color of choice
Reselect dotted outlines
Select all, float, defloat
Go back and select color layer you just filled
Select invert, delete, select none
Delete/Hide original outlines layer
Select Red Rectangles layer
Select all, float, defloat
Paste paper pp5
Select invert, delete, select none
Delete/Hide original rectangles layer
Select Lt. Green Rectangle layer
Select all, float, defloat
Paste paper pp012
Select invert, delete, select none
Effects, Texture Effects, Weave (Gap size 3, Width 6, Opacity 5, fill gaps checked)
Delete/Hide original rectangles layer
Select Red Rectangle 1 layer
Select all, float, defloat
Paste paper pp014
Select invert, delete, select none
Delete/Hide original rectangle layer
Select Green Rectangle layer
Select all, float, defloat
Add new raster layer and flood fill with gradient of choice
Apply Effect, Texture Effects, Blinds (Width 2, Opactity 20, Horizontal and Light from left/top checked)
Delete/Hide original rectangle layer
Select Green Circle layer
Select all, float, defloat
Paste paper pp1
Select invert, delete, select none
Delete/Hide original circle layer
Select Lt Green Circle
Select all, float, defloat
Paste paper pp4
Select invert, delete, select none
Delete/Hide original circle layer
Select Lt Green Circle 2 layer and repeat above steps
Select Red Rectangle 2 layer
Select all, float, defloat
Paste paper pp7
Select invert, delete, select none
Delete/Hide original rectangle layer
Select Lt Green Boxes layer
Select all, float, defloat
Paste paper pp3
Select invert, delete, select none
Delete/Hide original boxes layer
Copy and paste tube of choice and position where desired
Apply Xero Radiance at setting of choice
Apply Lokas 3D Shadow at default settings
Select Giftbox element - resize by 50%
Paste and position on bottom left side
Select Elf2 element - resize by 40%
Paste and positon on bottom right side
Select packages element - resize by 30%
Paste and position on right side below elf element
Select New raster layer and flood fill with color or gradient of choice
Apply Mask 7
Merge group and move to the bottom
Apply Penta colordots at default settings
Add any additional elements you like.
Add any dropshadows you like
Crop and resize as desired
Add copyright info, license number and name
You're done! Thanks for trying my tutorial!
Labels:Amy Marie | 0
comments
Saturday, December 15, 2012
MAGICAL HOUSE
Supplies needed:
I am using the amazing art from NaSionainne McKenna for this tutorial, which you can find here
Scrapkit: I am using an awesome kit from Inzpired Creationz called "Mysterious Melody's Magical House" which you can get by going here
Collab Temp 2 from Tamie and Missy here
Mask 25 from Witchysheart here
Plugins used: Alien Skin Xenofex 2- Constellation, Eyecandy 4000 - Glass, Xero-Radiance, Xero-Bad Dream, Lokas 3D Shadow
----------------------------
This tutorial is written for those who have working knowledge of PSPX2 (any version will do).
This tutorial was written by me on December 15, 2012. Please do not copy or paste on any other forum, website or blog provide link back to tut only. Please do not claim as your own. This tutorial is copyrighted to me. Any resemblance to any other tutorial is purely coincidental.
Ok - let's start and remember to save often.
Open the template and using your shortcut keys on your keyboard (SHIFT+D) duplicate the template as a new image. Close the original and delete the copywrite layer.
Select Frame 2 layer
Select all, float, and defloat
Add new raster layer and flood-fill with color of choice
Select none
Apply Eyecandy Glass at default settings
Delete/Hide original frame layer
Select next frame layer and repeat above steps
Select Square 5 layer
Select all, float, defloat
Add new raster layer and flood fill with gradient of choice (Linear style, Angle 45, Repeat 2)
Paste close-up tube of choice on top of gradient and delete
Change closeup to Luminance (Legacy)
Apply Xero Bad Dream at default settings
Drop the opacity on close-ups down to about 80%
Apply dropshadow and merge down on top of gradient
Apply Effect, Texture Effects, Blinds (Width 2, Opactity 15, Horizontal and Light from left/top checked)
Hide/Delete original square layer
Select Square 4 layer
Select all, float, defloat
Paste paper 6
Select invert, delete, select none
Delete/Hide original square layer
Select Square 3 layer
Select all, float, defloat
Add new raster layer and flood fill with gradient of choice (Linear style, Angle 45, Repeat 2)
Paste close-up tube of choice on top of gradient and delete
Change closeup to Hard Light
Apply Xero Bad Dream at default settings
Drop the opacity on close-up down to about 70%
Apply dropshadow and merge down on top of gradient
Apply Effect, Texture Effects, Blinds (Width 2, Opactity 15, Horizontal and Light from left/top checked)
Delete/Hide original rectangle layer
Select Circle 2 layer
Select all, float, defloat
Paste paper 1
Select invert, delete, select none
Delete/Hide original circle layer
Go and reselect your frame 2 layer
Select your magic wand tool and click in the center of frame (Add (Shift), RGB Value, Tolerance 10, Contiguous checked, Feather 0)
Go back to paper layer on Circle 2
Apply Effects, Texture Effects, Texture with the following Cobblestone texture settings:
Select none
Select Square 2 layer
Select all, float, defloat
Add new raster layer and flood-fill with color or gradient of choice
Select none
Delete/Hide original square layer
Select Square 1 layer
Select all, float, defloat
Paste paper 3
Select invert, delete, select none
Delete/Hide original square layer
Select Rectangle layer
Select all, float, defloat
Paste paper 10
Select invert, delete, select none
Delete/Hide original rectangle layer
Select Circle1 layer
Select all, float, defloat
Paste paper 9
Select invert, delete, select none
Delete/Hide original circle layer
Copy and paste tube of choice and position where desired
Apply Xero Radiance at setting of choice
Apply Lokas 3D Shadow at default settings
Select Crystal Ball element - resize by 75%
Paste and position on left side of tube layer
Select Doodle1 element - resize by 90%
Image, mirror and paste/position on top of circle 1 layer
Select Shelf element - resize by 72%
Paste and position on top of Circle 2 layer
Select New raster layer and flood fill with color or gradient of choice
Move layer to the bottom of the template
Apply Mask 25
Merge group and move to the bottom
Apply Alien Skin Constellation with the following settings:
Add any additional elements you like.
Add any dropshadows you like
Crop and resize as desired
Add copyright info, license number and name
You're done! Thanks for trying my tutorial!
Labels:Scraps and the City | 0
comments
Thursday, December 13, 2012
FRENCH CONNECTION
Supplies needed:
I am using the amazing art from Akyanyme for this tutorial, which you can find here
Scrapkit: I am using an Collab kit from Twilight Scraps called "French Connection" which you can get by going here
Mask5 from Melissaz Creationz which you can find here
Plugins used: Eyecandy 4000 Glass, Xero-Porcelain, Xero-Bad Dream, Lokas 3D Shadow
----------------------------
This tutorial is written for those who have working knowledge of PSPX2 (any version will do).
This tutorial was written by me on December 13, 2012. Please do not copy or paste on any other forum, website or blog provide link back to tut only. Please do not claim as your own. This tutorial is copyrighted to me. Any resemblance to any other tutorial is purely coincidental.
Ok - let's start and remember to save often.
Open up a 700 x 650 blank canvas (we can resize it later)
Select Frame03 from Bastelgalaxy's part - resize to 110%
Paste in the center of your canvas
Select your magic wand and click in the center of your frame (Add (Shift), RGB Value, Tolerance 10, Contiguous checked, Feather 0)
Selections, Modify, Expand by 5
Paste paper 8 from Sam's Scrap portion
Select invert, delete, select none
Copy and paste tube of choice on top of frame layer
Duplicate tube and move below frame layer
Reselect tube copy above frame and erase any overhanging bits
Apply Xero Porcelain at default settings
Apply Lokas 3D Shadow at default settings
Select tp-clocklamp2 from Tootypup's part - resize by 55%
Paste and position on left side, move to the bottom layer
Select tp-pond1 element (also from Tootypup's part) - resize by 30%
Paste and position on the bottom of frame - move to bottom layer
Select pdc_tree2 element from Puddicat Creations' part - resize by 65%
Paste and position on the left side above frame layer
Select JAG- Hatbox element - resize by 55%
Paste and position on bottom left side above frame layer
Select JAG- Table element - resize by 30%
Paste and position on right side above frame layer
Select JAG - Chair2 element - resize by 30%
Paste and position on right side below table layer
Select JAG - Umberella element - resize by 45%
Paste and position on left side above hat box element
Select JAG-Shoe element - resize by 35%
Paste and position on left side above hat box element
Select New raster layer and flood fill with color or gradient of choice
Move layer to the bottom of the template
Apply Mask 5
Merge group and move to the bottom
Add any additional elements you like.
Add any dropshadows you like
Crop and resize as desired
Add copyright info, license number and name
You're done! Thanks for trying my tutorial!
Labels:indie-Zine | 0
comments
Wednesday, December 12, 2012
HARD CANDY XMAS
Supplies needed:
I am using the amazing art from Deacon Black for this tutorial, which you can find here
Scrapkit: I am using an awesome kit from Rissa's Designs called "Hard Candy Christmas" which you can get by going here
Collab Template from Justine and Nicky which can be found on the Misfits Blog here
Monday Mask 2 from Vix which you can find here
Plugins used: Eyecandy 4000 Glass, Xero-Radiance, Xero-Bad Dream, Lokas 3D Shadow
----------------------------
This tutorial is written for those who have working knowledge of PSPX2 (any version will do).
This tutorial was written by me on December 11, 2012. Please do not copy or paste on any other forum, website or blog provide link back to tut only. Please do not claim as your own. This tutorial is copyrighted to me. Any resemblance to any other tutorial is purely coincidental.
Ok - let's start and remember to save often.
Open the template and using your shortcut keys on your keyboard (SHIFT+D) duplicate the template as a new image. Close the original and delete the copywrite layer.
Select Wordart layer and delete
Select Snowflake Circle layer
Add new raster layer and flood-fill with color of choice
Reselect Snowflake circle
Select all, float, defloat
Go back and select color layer you just filled
Select invert, delete, select none
Adjust, Add/Remove Noise, Add Noise (Uniform checked, Noise 75%, Monochrome checked)
Delete/Hide original circle layer
Select Black Circle layer
Select all, float, defloat
Add new raster layer and flood-fill with color of choice
Select none
Apply Eyecandy Glass at Carved default settings
Delete/Hide original black circle layer
Select White Back Circle layer
Select all, float, defloat
Paste RD_paper1
Select invert, delete, select none
Delete/Hide original circle layer
Select Top Black Strip layer
Select all, float, defloat
Paste RD_paper3
Select invert, delete, select none
Delete/Hide original strip layer
Select RD_MerryChristmasOrnaments element - resize by 30%
Paste and postion on top of top strip layer
Select RD_SweetStocking element - resize by 40%
Paste and position on top right of garland element
Select Bottom Black Strip layer
Repeat above steps
Select Top Gray Lft Square layer
Select all, float, defloat
Add new raster layer and flood-fill with gradient of choice (Linear style, Angle 45, Repeat 2)
Select none
Delete/Hide original square layer
Select Bottom Gray Rt Square layer
Select all, float, defloat
Add new raster layer and flood-fill with gradient of choice (Linear style, Angle 45, Repeat 2)
Paste close-up tube of choice on top of gradient and delete
Change closeup to Luminence (Legacy)
Apply Xero Bad Dream at default settings
Drop the opacity on close-up down to about 65%
Apply dropshadow and merge down on top of gradient
Delete/Hide original square layer
Select Light Gray Strip Rt layer
Select all, float, defloat
Paste RD_paper5
Select invert, delete, select none
Delete/Hide original strip layer
Select Halftone layer and delete
Copy and paste tube of choice and position where desired
Apply Xero Radiance at setting of choice
Apply Lokas 3D Shadow at default settings
Select RD_Ribbon3 element - resize by 55%
Paste and position on the bottom above tube layer
Select RD_Tree2 element - resize by 85%
Image, mirror and paste on left side behind tube layer
Select New raster layer and flood fill with color or gradient of choice
Move layer to the bottom of the template
Apply Vix Monday Mask2
Merge group and move to the bottom
Add any additional elements you like.
Add any dropshadows you like
Crop and resize as desired
Add copyright info, license number and name
You're done! Thanks for trying my tutorial!
Labels:Rissa's Designs | 0
comments
Saturday, December 8, 2012
ENCHANTMENT
Supplies needed:
I am using the amazing art from Angela Newman for this tutorial, which you can find here
Scrapkit: I am using an awesome kit from Dzines By Melz called "Enchantment" which you can get by going here
Template 76 from Tamie which can be found here
M4 Mask from Kylie which you can find on the Misfits blog here
Plugins used: Eyecandy Gradient Glow, Xero-Radiance, Xero-Bad Dream, Lokas 3D Shadow
----------------------------
This tutorial is written for those who have working knowledge of PSPX2 (any version will do).
This tutorial was written by me on December 8, 2012. Please do not copy or paste on any other forum, website or blog provide link back to tut only. Please do not claim as your own. This tutorial is copyrighted to me. Any resemblance to any other tutorial is purely coincidental.
Ok - let's start and remember to save often.
Open the template and using your shortcut keys on your keyboard (SHIFT+D) duplicate the template as a new image. Close the original and delete the copywrite layer.
Select Strip Raster 5 layer
Select all, float, defloat
Add new raster layer and flood-fill with color of choice
Select none
Effect, Texture Effects, Blinds (Width 2, Opacity 25, Horizontal and Light from left/top checked)
Delete/Hide original strip layer
Select Rectangle Raster 6 layer
Select all, float, defloat
Paste paper 9
Select invert, delete, select none
Delete/Hide original rectangle layer
Select Element 22 - resize by 80%
Paste and position on top of Rectangle raster 6 paper
Image, Free rotate, Left 6% - erase any extra bits on the top if you have some overhanging
Select Raster 2 layer
Select all, float, defloat
Paste paper 10
Select invert, delete, select none
Delete/Hide original octagon layer
Select Strip Copy of Raster 5 layer
Select all, float, defloat
Add new raster layer and flood-fill with color of choice
Select none
Delete/Hide original strip layer
Select Strip Raster 7 layer
Select all, float, defloat
Paste paper 3
Select invert, delete, select none
Delete/Hide original strip layer
Select Copy of Raster Strip layer
Repeat above steps
Select Circle Raster 3 layer
Select all, float, defloat
Add new raster layer and flood-fill with color of choice
Select none
Effects, Texture Effects, Weave (Gap size 2, Width 6, Opacity 20, fill gaps checked)
Delete/Hide original circle layer
Select Frame element 19 - resize by 75%
Paste and position on top of circle layer
Select Rectangle Raster 4 layer
Select all, float, defloat
Paste paper 1
Select invert, delete, select none
Delete/Hide original rectangle layer
Select Copy of Raster 4 and repeat above steps
Copy and paste tube of choice and position where desired
Apply Xero Radiance at setting of choice
Apply Lokas 3D Shadow at default settings
Select Element 28 wordart - resize by 75%
Paste and position on bottom - move to top layer
Adjust, Add/Remove Noise, Add Noise (Monochrome checked, Noise 75%, Uniform checked)
Apply Eyecandy Gradient Glow at fat default settings (Glow width 5)
Select New raster layer and flood fill with color or gradient of choice
Move layer to the bottom of the template
Apply Mask 4
Merge group and move to the bottom
Add any additional elements you like.
Add any dropshadows you like
Crop and resize as desired
Add copyright info, license number and name
You're done! Thanks for trying my tutorial!
Labels:The PSP Project | 0
comments
PERFECT GIFT
Supplies needed:
I am using the amazing art from Lix for this tutorial, which you can find here
Scrapkit: I am using an awesome kit from Niqui's Designs called "Emo Xmas" which you can get by going here
Template 140 from Millie which can be found here
Mask 28 from Kaci which you can find on the Misfits Blog here
Plugins used: Penta-Jeans, Eyecandy 4000 Glass, Eyecandy Gradient Glow, Xero-Radiance, Xero-Bad Dream, Lokas 3D Shadow
----------------------------
This tutorial is written for those who have working knowledge of PSPX2 (any version will do).
This tutorial was written by me on December 8, 2012. Please do not copy or paste on any other forum, website or blog provide link back to tut only. Please do not claim as your own. This tutorial is copyrighted to me. Any resemblance to any other tutorial is purely coincidental.
Ok - let's start and remember to save often.
Open the template and using your shortcut keys on your keyboard (SHIFT+D) duplicate the template as a new image. Close the original and delete the copywrite layer.
Select wordart 10 layer
Select all, float, defloat
Add new raster layer and flood-fill with color of choice
Select none
Apply Eyecandy Glass at default settings
Apply Eyecandy Gradient Glow at fat default settings (Width 3)
Delete/Hide original wordart layer
Select Wordart 9 layer and repeat above steps
Select Circle 8 layer
Select all, float, defloat
Add new raster layer and flood-fill with gradient of choice (Linear style, Angle 45, Repeat 2)
Paste close-up tubes of choice on top of gradient and delete
Change closeup to Hard Light
Apply Xero Bad Dream at default settings
Drop the opacity on close-ups down to about 75%
Apply dropshadow and merge down on top of gradient
Hide/Delete original circle layer
Select Circle 7 layer
Select all, float, defloat
Add new raster layer and flood-fill with color of choice
Select none
Apply Penta - Jeans with the following settings:
Select Rectangle 6 layer
Select all, float, defloat
Paste nq-paper 8
Select invert, delete, select none
Delete/Hide original rectangle layer
Select Rectangle 3 layer
Repeat above steps
Select Rectangle 5 layer
Select all, float, defloat
Paste nq-paper 2
Select invert, delete, select none
Delete/Hide original rectangle layer
Select Strip 4 layer
Select all, float, defloat
Paste nq-paper 15
Select invert, delete, select none
Apply Penta - Jeans with the same settings from above
Delete/Hide original strip layer
Select Strip 2 layer
Select all, float, defloat
Paste nq-paper 11
Select invert, delete, select none
Delete/Hide original strip layer
Select Rectangle 1 layer
Select all, float, defloat
Paste nq-paper 3
Select invert, delete, select none
Delete/Hide original rectangle layer
Copy and paste tube of choice and position where desired
Apply Xero Radiance at setting of choice
Apply Lokas 3D Shadow at default settings
Select nq-element 23 (tree) - resize by 45%
Paste and position on left side behind tube layer
Select nq-element 6 (train) - resize by 45%
Paste and position on the bottom right
Select nq-element 9 - resize by 30%
Paste and position on top left corner
Select New raster layer and flood fill with color or gradient of choice
Move layer to the bottom of the template
Apply Mask 28
Merge group and move to the bottom
Add any additional elements you like.
Add any dropshadows you like
Crop and resize as desired
Add copyright info, license number and name
You're done! Thanks for trying my tutorial!
Labels:Niqui Designs | 0
comments
Wednesday, December 5, 2012
I HEART SANTA
Supplies needed:
I am using the amazing art from The Hunter for this tutorial, unfortunately his tubes are not available right now.
Scrapkit: I am using a beautiful kit from Annaica's Place called "I Heart Santa" which you can get by going here
Template also from Annaica's Place which can be found here
Melissa'z Creationz Mask 5 here
Plugins used: Alien Skin Xenofex 2 - Constellation, Eyecandy 4000 - Glass, Xero-Radiance, Xero-Bad Dream, Lokas 3D Shadow
----------------------------
This tutorial is written for those who have working knowledge of PSPX2 (any version will do).
This tutorial was written by me on December 5, 2012. Please do not copy or paste on any other forum, website or blog provide link back to tut only. Please do not claim as your own. This tutorial is copyrighted to me. Any resemblance to any other tutorial is purely coincidental.
Ok - let's start and remember to save often.
Open the template and using your shortcut keys on your keyboard (SHIFT+D) duplicate the template as a new image. Close the original and delete the copywrite layer.
Select Front Green Circle layer
Select all, float, defloat
Paste Paper 4
Select invert, delete, select none
Delete/Hide original circle layer
Select Tree Element 24 - resize by 50%
Paste and position on right side
Select Front White Square layer
Select all, float, defloat
Paste paper 9
Select invert, delete, select none
Delete/Hide original square layer
Select Top Red Square layer
Select all, float, defloat
Paste paper 3
Select invert, delete, select none
Delete/Hide original square layer
Select Bottom Red Square layer
Select all, float, defloat
Paste paper 3
Select invert, delete, select none
Delete/Hide original square layer
Select Green Line layer
Select all, float, defloat
Paste paper 2
Select invert, delete, select none
Delete/Hide original line layer
Select Candyline1 layer
Select all, float, defloat
Paste paper 1
Select invert, delete, select none
Delete/Hide original line layer
Select Candyline 2 layer
Repeat above steps
Select Back Black Circle layer
Select all, float, defloat
Add new raster layer and flood-fill with color of choice
Select none
Effects, Texture Effects, Blinds (Width 2, Opactity 30, Color (Red), Horizontal and Light from left/top checked)
Copy and paste tube of choice and position where desired
Apply Xero Radiance at setting of choice
Apply Lokas 3D Shadow at default settings
Select Element 60 Wordart - resize by 80%
Paste and position on the bottom below tube layer
Select Hearts Element 48 - resize by 65%
Paste and position on left side behind tube layer
Select New raster layer and flood fill with color or gradient of choice
Move layer to the bottom of the template
Apply Mask 5
Merge group and move to the bottom
Apply Xenofex 2 - Constellation with the following settings:
Add any additional elements you like.
Add any dropshadows you like
Crop and resize as desired
Add copyright info, license number and name
You're done! Thanks for trying my tutorial!
Labels:Annaica | 0
comments
Saturday, November 24, 2012
SANTA BABY
Supplies needed:
I am using the amazing art from Jose Cano for this tutorial, which you can find here
Scrapkit: I am using a kit from Irish Bitch Designs called "Santa Baby" which you can get by going here
Template 117 from Millie which can be found here
Mask 160 from Insatiable Dreams here
Plugins used: Penta - Jeans, Eyecandy 4000- Glass, Xero-Radiance, Xero-Bad Dream, Lokas 3D Shadow
----------------------------
This tutorial is written for those who have working knowledge of PSPX2 (any version will do).
This tutorial was written by me on November 24, 2012. Please do not copy or paste on any other forum, website or blog provide link back to tut only. Please do not claim as your own. This tutorial is copyrighted to me. Any resemblance to any other tutorial is purely coincidental.
Ok - let's start and remember to save often.
Open the template and using your shortcut keys on your keyboard (SHIFT+D) duplicate the template as a new image. Close the original and delete the copywrite layer.
Select Wordart 8 layer
Add new raster layer and flood-fill with color of choice
Select wordart layer again
Select all, float, defloat
Reselect layer you just filled with a color
Select invert, delete, select none
Apply Eyecandy Glass at default settings
Delete/Hide original wordart layer
Select Wordart 7 layer and repeat above steps
Select Rectangles 6 layer
Select all, float, defloat
Add new raster layer and flood-fill rectangles with gradient of choice (Linear style, Angle 45, Repeat 2)
Paste close-up tubes of choice on top of gradient and delete
Change closeups to Luminance (Legacy)
Apply Xero Bad Dream at default settings
Drop the opacity on close-ups down to about 80%
Apply dropshadow and merge down on top of gradient
Hide/Delete original rectangles layer
Select Rectangles 5 layer
Select all, float, defloat
Add new raster layer and flood-fill with color of choice
Select none
Apply Penta - Jeans with the following settings:
Delete/Hide original rectangles layer
Select Squares layer 4
Select all, float, defloat
Add new raster layer and flood-fill with color of choice
Select none
Effects, Texture Effects, Weave (Gap size 2, Width 4, Opacity 5, fill gaps checked)
Delete/Hide original squares layer
Select Circle 3 layer
Select all, float, defloat
Paste IBD_SB_paper8
Select invert, delete, select none
Delete/Hide original circle layer
Select Squares layer 2
Select all, float, defloat
Paste IBD_SB_paper5
Select invert, delete, select none
Delete/Hide original squares layer
Select Canecluster element - resize by 23%
Paste and position on top right side of paper 5 layer
Select Squares 1 layer
Select all, float, defloat
Paste IBD_SB_paper6
Select invert, delete, select none
Delete/Hide original squares layer
Select IBD_SB_Icicles element - resize by 58%
Paste and position on top of squares layer
Select IBD_SB_GingerHouse element - resize by 35%
Select IBD_SB_Frosty element - resize by 35%
Paste and position on top of gingerbread element
Paste and position on the bottom right side
Copy and paste tube of choice and position where desired
Apply Xero Radiance at setting of choice
Apply Lokas 3D Shadow at default settings
Select New raster layer and flood fill with color or gradient of choice
Move layer to the bottom of the template
Apply Mask 160
Merge group and move to the bottom
Add any additional elements you like.
Add any dropshadows you like
Crop and resize as desired
Add copyright info, license number and name
You're done! Thanks for trying my tutorial!
Labels:Scraps and the City | 0
comments
NIGHT LIFE
Supplies needed:
I am using the amazing art from Uchakina for this tutorial, which you can find here
Scrapkit: I am using a kit from Gemini Creationz called "Night Life" which you can get by going here
VestaRhonda Collab 5 which can be found here
Mask 25 by WitchysHeart here
Plugins used: Eyecandy 4000 - Gradient Glow, Xero-Radiance, Xero-Bad Dream, Lokas 3D Shadow
----------------------------
This tutorial is written for those who have working knowledge of PSPX2 (any version will do).
This tutorial was written by me on November 24, 2012. Please do not copy or paste on any other forum, website or blog provide link back to tut only. Please do not claim as your own. This tutorial is copyrighted to me. Any resemblance to any other tutorial is purely coincidental.
Ok - let's start and remember to save often.
Open the template and using your shortcut keys on your keyboard (SHIFT+D) duplicate the template as a new image. Close the original and delete the copywrite layer.
Select Left Circle
Select all, float, defloat
Add new raster layer and flood-fill circles with gradient of choice (Linear style, Angle 45, Repeat 2)
Paste close-up tube of choice on top of gradient and delete
Change closeups to Luminance (Legacy)
Apply Xero Bad Dream at default settings
Drop the opacity on close-ups down to about 75%
Apply dropshadow and merge down on top of gradient
Apply Eyecandy - Gradient Glow on fat default settings (Width 3)
Hide/Delete original circle layer
Select Right Circle layer
Repeat above steps/settings
Select Right bar layer
Select all, float, defloat
Paste paper 1
Select invert, delete, select none
Delete/Hide original bar layer
Select Left bar layer and repeat steps
Select Center Oval layer
Select all, float, defloat
Paste paper 6
Select invert, delete, select none
Delete/Hide original oval layer
Select Bottom Square layer
Select all, float, defloat
Paste paper 9
Select invert, delete, select none
Delete/Hide original square layer
Select Top Square layer and repeat above steps
Select Left Arrow layer
Select all, float, defloat
Paste paper 3
Select invert, delete, select none
Delete/Hide original arrow layer
Select Right Arrow layer and repeat above steps
Select Left Circle layer
Select all, float, defloat
Paste paper 10
Select invert, delete, select none
Delete/Hide original circle layer
Select Right Circle layer and repeat steps
Select Frame 1 element - resize by 70%
Paste and position on top of right circle layer
Image, duplicate, mirror and flip
Select Fandangle element - resize by 60%
Paste and position on top of right circle layer
Select path element - resize by 75%
Paste and position on the bottom
Copy and paste tube of choice and position where desired
Apply Xero Radiance at setting of choice
Apply Lokas 3D Shadow at default settings
Select New raster layer and flood fill with color or gradient of choice
Move layer to the bottom of the template
Apply Mask 25
Merge group and move to the bottom
Add any additional elements you like.
Add any dropshadows you like
Crop and resize as desired
Add copyright info, license number and name
You're done! Thanks for trying my tutorial!
Labels:The PSP Project | 0
comments
Wednesday, November 21, 2012
FOREVER FALL
Supplies needed:
I am using the amazing art from Samuel Silva for this tutorial, which you can find here
Scrapkit: I am using a kit from Gothic Inspirations called "Forever Fall" which you can get by going here
Fall Mask 1 by Melissa here
Creative Mask 54 by Tee here
Plugins used: Eyecandy 4000 - Gradient Glow, Xero-Porcelain, Lokas 3D Shadow
----------------------------
This tutorial is written for those who have working knowledge of PSPX2 (any version will do).
This tutorial was written by me on November 21, 2012. Please do not copy or paste on any other forum, website or blog provide link back to tut only. Please do not claim as your own. This tutorial is copyrighted to me. Any resemblance to any other tutorial is purely coincidental.
Ok - let's start and remember to save often.
Open up a 700 x 650 blank canvas (we can resize it later)
Select Frame4 - resize by 85%
Paste in the center of your canvas
Select your magic wand and click in the center of your frame (Add (Shift), RGB Value, Tolerance 10, Contiguous checked, Feather 0)
Selections, Modify, Expand by 5
Paste paper 8
Select invert, delete
Copy and paste tube of choice on top of paper layer
Delete and select none
Apply Xero Porcelain at default settings
Apply dropshadow and merge tube down on top of paper layer
Move paper/tube layer below frame element
Apply dropshadow to frame and merge together with paper/tube layer
Select GoldenGrapes element - resize by 52%
Paste and position on top left corner on your frame
Select Pumpkins element - resize by 28%
Paste and position on bottom right side on your frame
Select WordArt1 element - resize by 60%
Paste and position on the bottom center
Apply Eyecandy - Gradient Glow at default settings (Width 3)
Select Candle element - resize by 40%
Paste and position on bottom left side of frame
Select Compass element - resize by 25%
Paste and position behind candle element
Image, Free rotate left 15%
Copy and paste tube of choice and position where desired
Apply Xero Radiance at setting of choice
Apply Lokas 3D Shadow at default settings
Select New raster layer and flood fill with color or gradient of choice
Move layer to the bottom of the template
Apply Mask 54
Merge group and move to the bottom
Select New raster layer and flood fill with color or gradient of choice
Move layer to the bottom of the template
Apply Fall Mask 1
Merge group and move to the bottom
Add any additional elements you like.
Add any dropshadows you like
Crop and resize as desired
Add copyright info, license number and name
You're done! Thanks for trying my tutorial!
Labels:indie-Zine | 0
comments
Saturday, November 17, 2012
NAUGHTY XMAS
Supplies needed:
I am using the amazing art from Leonardo Preda for this tutorial, which you can find here
Scrapkit: I am using a kit from Eclipse Creations called "Lovely Christmas" which you can get by going here
Holiday Template from Biene which can be found on the Misfits Blog here
Winter Misfit Mask 2011 from Melissa here
Plugins used: Eyecandy 4000 - Glass, Eyecandy 4000 - Gradient Glow, Xero-Radiance, Xero-Bad Dream, Lokas 3D Shadow
----------------------------
This tutorial is written for those who have working knowledge of PSPX2 (any version will do).
This tutorial was written by me on November 17, 2012. Please do not copy or paste on any other forum, website or blog provide link back to tut only. Please do not claim as your own. This tutorial is copyrighted to me. Any resemblance to any other tutorial is purely coincidental.
Ok - let's start and remember to save often.
Open the template and using your shortcut keys on your keyboard (SHIFT+D) duplicate the template as a new image. Close the original and delete the copywrite layer.
Select Wordart layer
Apply Eyecandy Gradient Glow on fat default settings (width 3)
Select wordart back and delete
Select Star Left layer
Select all, float, and defloat
Add new raster layer and flood-fill with color of choice
Select none
Adjust, Add/Remove Noise, Add Noise (Uniform checked, Noise 75%, Monochrome checked)
Delete/Hide original star layer
Select Star Right layer and repeat above steps
Select Frame rectangle layer
Select all, float, defloat
Add new raster layer and flood-fill with color of choicee
Apply Eyecandy Glass at default settings
Delete/Hide original frame layer
Select Rectangle layer
Select all, float, defloat
Paste paper EC_LC_P7
Select invert, delete, select none
Delete/Hide original rectangle layer
Select EC_LC_Scroll element - resize by 65%
Paste and position on right side of rectangle layer
Select Square right layer
Select all, float, defloat
Add new raster layer and flood fill with gradient of choice (Linear style, Angle 45, Repeat 2)
Paste close-up tube of choice on top of gradient and delete
Change closeup to Luminance (Legacy)
Apply Xero Bad Dream at default settings
Drop the opacity on close-ups down to about 70%
Apply dropshadow and merge down on top of gradient
Hide/Delete original square layer
Select Square left layer and repeat above steps
Select topwording layer
Apply Eyecandy Gradient glow with the same fat settings
Select Circle layer
Select all, float, defloat
Paste paper EC_LC_P4
Select invert, delete, select none
Delete/Hide original circle layer
Select EC_LC_ScatteredRings1 - resize by 90%
Paste on top of circle layer
Copy and paste tube of choice and position where desired
Apply Xero Radiance at setting of choice
Apply Lokas 3D Shadow at default settings
Select New raster layer and flood fill with color or gradient of choice
Move layer to the bottom of the template
Apply Misfit Mask
Merge group and move to the bottom
Add any additional elements you like.
Add any dropshadows you like
Crop and resize as desired
Add copyright info, license number and name
You're done! Thanks for trying my tutorial!
Labels:Eclipse Creations,indie-Zine | 0
comments
Thursday, November 15, 2012
SPECIAL CHRISTMAS
Supplies needed:
I am using an Exclusive artwork from Very Many for this tutorial, which you can find here
Scrapkit: I am using an awesome kit from Niqui's Designs called "A Very Special Christmas" which you can get by going here
Snowflake Template from Tina here
Designs by Vaybs Xmas Mask 5 here
Plugins used: Xero Radiance, Xero-Bad Dream, Lokas 3D Shadow
----------------------------
This tutorial is written for those who have working knowledge of PSPX2 (any version will do).
This tutorial was written by me on November 15, 2012. Please do not copy or paste on any other forum, website or blog provide link back to tut only. Please do not claim as your own. This tutorial is copyrighted to me. Any resemblance to any other tutorial is purely coincidental.
Ok - let's start and remember to save often.
Open the template and using your shortcut keys on your keyboard (SHIFT+D) duplicate the template as a new image. Close the original and delete the copywrite layer.
Select Snowflake layer
Adjust, Add/Remove Noise, Add Noise (Uniform checked, Noise 100%, Monochrome checked)
Select Copy of Snowflake and repeat noise
Select Square layer
Select all, float, defloat
Paste nq-paper 8
Select invert, delete, select none
Delete/Hide original square layer
Select Rec 2 layer
Select all, float, defloat
Paste nq-paper 7
Select invert, delete, select none
Delete/Hide original rect layer
Select Rec1 layer
Select all, float, defloat
Add new raster layer and flood-fill with gradient of choice (Linear style, Angle 45, Repeat 2)
Paste close-up tubes of choice on top of gradient and delete
Change closeups to Luminence (Legacy)
Apply Xero Bad Dream at default settings
Drop the opacity on close-up down to about 65%
Apply dropshadow and merge tubes down on top of gradient
Hide/Delete original rec1 layer
Select RecRight layer
Select all, float, defloat
Paste nq-paper 6
Select invert, delete, select none
Delete/Hide original recright layer
Select Recleft layer and repeat above steps
Select nq-element 3 - resize by 35%
Paste and position on top of recleft layer
Select Rectangle layer
Select all, float, defloat
Paste nq-paper 2
Select invert, delete, select none
Delete/Hide original rectangle layer
Select CircleRight layer
Select all, float, defloat
Paste nq-paper 1
Select invert, delete, select none
Delete/Hide original circle layer
Select CircleLeft layer and repeat above steps
Copy and paste tube of choice and position where desired
Apply Xero Radiance at setting of choice
Apply Lokas 3D Shadow at default settings
Select nq-element 24 - resize by 45%
Paste and position on right side under tube layer
Select nq-element 1 - resize by 32%
Paste and position on right side under tube layer
Select New raster layer and flood fill with color or gradient of choice
Move layer to the bottom of the template
Apply Mask 5
Merge group and move to the bottom
Add any additional elements you like.
Add any dropshadows you like
Crop and resize as desired
Add copyright info, license number and name
You're done! Thanks for trying my tutorial!
Labels:Niqui Designs | 0
comments
Sunday, November 11, 2012
BLACK FRIDAY
Supplies needed:
I am using the amazing art from Zlata for this tutorial, which you can find here
Scrapkit: I am using an awesome kit from Annaica called "Black Friday" which you can get by going here
Template 403 from Divine Intentionz here
Mask 9 from Babes Designz or mask of choice. Unfortunately, she has removed her blog.
Plugins used: Eyecandy 4000 - Glass, Xero Porcelain, Xero-Bad Dream, Lokas 3D Shadow
----------------------------
This tutorial is written for those who have working knowledge of PSPX2 (any version will do).
This tutorial was written by me on November 11, 2012. Please do not copy or paste on any other forum, website or blog provide link back to tut only. Please do not claim as your own. This tutorial is copyrighted to me. Any resemblance to any other tutorial is purely coincidental.
Ok - let's start and remember to save often.
Open the template and using your shortcut keys on your keyboard (SHIFT+D) duplicate the template as a new image. Close the original and delete the copywrite layer.
Select Frame layer
Select all, float, defloat
Add new raster layer and flood-fill with color of choice
Apply Eyecandy - Glass at default settings
Delete/Hide original frame layer
Select Frame Back layer
Select all, float, defloat
Add new raster layer and flood-fill with gradient of choice (Linear style, Angle 45, Repeat 2)
Paste close-up tube of choice on top of gradient and delete
Change closeup to Luminence (Legacy)
Apply Xero Bad Dream at default settings
Drop the opacity on close-up down to about 80%
Apply dropshadow and merge down on top of gradient
Hide/Delete original frame back layer
Select Circle 2 layer
Select all, float, defloat
Paste AP_Black_Paper1
Select invert, delete, select none
Delete/Hide original circle layer
Select Circle 3 layer
Repeat above steps
Select Thin Rectangle 3 layer
Select all, float, defloat
Paste AP_Black_Paper3
Select invert, delete, select none
Delete/Hide original rectangle layer
Select Dotted Line 1 and Dotted Line 2 delete
Select Thin Rectangle 2 layer
Select all, float, defloat
Paste AP_Black_Paper6
Select invert, delete, select none
Delete/Hide original rectangle layer
Select Thin Rectangle 1 layer
Select all, float, defloat
Paste AP_Black_Paper12
Select invert, delete, select none
Delete/Hide original rectangle layer
Select Circle 1 layer
Select all, float, defloat
Paste AP_Black_Paper13
Select invert, delete, select none
Delete/Hide original circle layer
Select Star layers and delete
Select Rectangle2 layer
Select all, float, defloat
Paste AP_Black_Paper14
Select invert, delete, select none
Delete/Hide original rectangle layer
Select Rectangle 1 layer
Repeat above steps
Select AP Element 59 - resize by 45%
Paste and position on top of Rectangle2 layer
Select Square layer
Select all, float, defloat
Paste AP_Black_Paper4
Select invert, delete, select none
Delete/Hide original square layer
Select Copy of Circle 3
Select all, float, defloat
Paste AP_Black_Paper15
Select invert, delete, select none
Delete/Hide original circle layer
Copy and paste tube of choice and position where desired
Apply Xero Porcelain at setting of choice
Apply Lokas 3D Shadow at default settings
Select AP wordart element 69 - resize by 35%
Paste and position on top left
Adjust, Sharpness, Sharpen
Apply Eyecandy Gradient Glow on fat default settings
Select New raster layer and flood fill with color or gradient of choice
Move layer to the bottom of the template
Apply Mask 9 or mask of choice
Merge group and move to the bottom
Add any additional elements you like.
Add any dropshadows you like
Crop and resize as desired
Add copyright info, license number and name
You're done! Thanks for trying my tutorial!
Labels:Annaica | 0
comments
Saturday, November 10, 2012
UNDERWORLD
Supplies needed:
I am using the amazing art from KiwiFireStorm for this tutorial, which you can find here
Scrapkit: I am using an awesome kit from Mellye Creations called "Mr. Helsing" which you can get by going here
Template 434 from Divine Intentionz here
Mask 191 from Insatiable Dreams here
Plugins used: Xero-Fritillary, Xero Porcelain, Xero-Bad Dream, Lokas 3D Shadow
----------------------------
This tutorial is written for those who have working knowledge of PSPX2 (any version will do).
This tutorial was written by me on November 10, 2012. Please do not copy or paste on any other forum, website or blog provide link back to tut only. Please do not claim as your own. This tutorial is copyrighted to me. Any resemblance to any other tutorial is purely coincidental.
Ok - let's start and remember to save often.
Open the template and using your shortcut keys on your keyboard (SHIFT+D) duplicate the template as a new image. Close the original and delete the copywrite layer.
Select Wordart layer
Select your Change to Target tool (shown below) and color/replace the pink to color of choice
Select your magic wand tool and click on the letters that you just changed the color on (hold shift key to select more than one letter)
Adjust, Add/Remove Noise, Add Noise (Uniform checked, Noise 60%, Monochrome checked)
Select Heart1 and Heart2 layers and delete
Select Rounded Edge Rect Centre layer
Select all, float, defloat
Paste MC_paper6 - resize by 25%
Select invert, delete, select none
Delete/Hide original rectangle layer
Select Glitter Circle 2 layer
Select all, float, defloat
Add new raster layer and flood-fill with gradient of choice (Linear style, Angle 45, Repeat 2)
Paste close-up tube of choice on top of gradient and delete
Change closeup to Burn
Apply Xero Bad Dream at default settings
Drop the opacity on close-up down to about 55%
Apply dropshadow and merge down on top of gradient
Hide/Delete original Circle layer
Select Glitter Circle 1 layer
Repeat above steps/settings
Select Pink Circle 3 layer
Select all, float, defloat
Add new raster layer and flood-fill with color of choice
Select none
Adjust, Add/Remove Noise, Add Noise (Uniform checked, Noise 60%, Monochrome checked)
Delete/Hide original circle layer
Delete Pink Circke 4 layer
Repeat above steps
Select Rounded Edge Rectangle4 layer
Select all, float, defloat
Add new raster layer and flood-fill with color of choice
Apply Xero-Fritillary with the following settings:
Delete/Hide original rectangle layer
Select Rounded Edge Rectangle3 layer and delete
Select Rounded Edge Rectangle2 layer
Select all float, defloat
Add new raster layer and flood-fill with color of choice
Appy Xero-Fritillary with same above settings
Delete/Hide original rectangle layer
Select Rectangle layer
Select all, float, defloat
Paste MC_paper9 - resize by 25%
Select invert, delete, select none
Delete/Hide original rectangle layer
Select Rounded Edge Rectangle layer
Select all, float, defloat
Paste MC_element 62 - resize by 30%
Select invert, delete, select none
Delete/Hide original rectangle layer
Copy and paste tube of choice and position where desired
Apply Xero Porcelain at setting of choice
Apply Lokas 3D Shadow at default settings
Select MC_element32 - resize by 20%
Paste and position on right side below tube layer
Select MC_element 25 - resize by 65%
Paste and position on bottom left side under tube layer
Select MC_element 59 - resize by 25%
Paste and position on bottom left side
Select New raster layer and flood fill with color or gradient of choice
Move layer to the bottom of the template
Apply Mask 191
Merge group and move to the bottom
Add any additional elements you like.
Add any dropshadows you like
Crop and resize as desired
Add copyright info, license number and name
You're done! Thanks for trying my tutorial!
Labels:The PSP Project | 0
comments
GLAMOROUS NIGHTLIFE
Supplies needed:
I am using the amazing art from Alex Prihodko for this tutorial, which you can find here
Scrapkit: I am using an awesome kit from Amy Marie called "Kelly Lynn" which you can get by going here
Template 430 from Divine Intentionz here
Mask 179 from Insatiable Dreams here
Plugins used: Xero-Porcelain, Xero-Bad Dream, Lokas 3D Shadow
----------------------------
This tutorial is written for those who have working knowledge of PSPX2 (any version will do).
This tutorial was written by me on November 10, 2012. Please do not copy or paste on any other forum, website or blog provide link back to tut only. Please do not claim as your own. This tutorial is copyrighted to me. Any resemblance to any other tutorial is purely coincidental.
Ok - let's start and remember to save often.
Open the template and using your shortcut keys on your keyboard (SHIFT+D) duplicate the template as a new image. Close the original and delete the copywrite layer.
Select Frame 3 layer
Select all, float, defloat
Add new raster layer and flood-fill with color of choice
Select none
Adjust, Add/Remove Noise, Add Noise (Uniform checked, Noise 55%, Monochrome checked)
Delete/Hide original frame layer
Select Frame Back 3
Select all, float, defloat
Add new raster layer and flood-fill with gradient of choice (Linear style, Angle 45, Repeat 2)
Paste close-up tubes of choice on top of gradient and delete
Change closeup to Hard Light
Apply Xero Bad Dream at default settings
Drop the opacity on close-ups down to about 55%
Apply dropshadow and merge down on top of gradient
Apply Effect, Texture Effects, Blinds (Width 2, Opactity 25, Horizontal and Light from left/top checked)
Hide/Delete original frame back layer
Select Frame 1 layer
Select all, float, defloat
Add new raster layer and flood-fill with color of choice
Adjust, Add/Remove Noise, Add Noise (Uniform checked, Noise 55%, Monochrome checked)
Delete/Hide original frame layer
Select Frame 2 layer
Repeat above steps
Select Frame Back 2 layer
Select all, float, defloat
Add new raster layer and flood-fill with gradient of choice (Linear style, Angle 45, Repeat 2)
Paste close-up tube of choice on top of gradient and delete
Change closeup to Luminence (Legacy)
Apply Xero Bad Dream at default settings
Drop the opacity on close-ups down to about 80%
Apply dropshadow and merge down on top of gradient
Delete/Hide original frame back layer
Select Frame Back 1 layer
Repeat above steps
Select Rounded Edge Rect 4 layer
Select all, float, defloat
Paste paper pp015
Select invert, delete, select none
Delete/Hide original rounded rectangle layer
Select Rounded Edge Rect 3 layer
Repeat above steps
Select Circle1 layer
Select all, float, defloat
Paste paper pp2
Select invert, delete, select none
Delete/Hide original circle layer
Select Circle2 layer
Repeat above steps
Select DiscoballHuge element - resize by 35%
Paste and position on top of Circle2 layer
Adjust, Sharpness, Sharpen
Select Glitter Circle2 layer and delete
Select Square 2 layer
Select all, float, defloat
Paste Paper pp015
Select invert, delete, select none
Delete/Hide original square layer
Select Square 1 layer
Repeat above steps
Select Rounded Edge Rect2 layer
Select all, float, defloat
Paste paper pp1
Select invert, delete, select none
Delete/Hide original rect2 layer
Select Rounded Edge Rect1 layer
Repeat above steps
Select Rectangle layer
Select all, float, defloat
Paste paper pp013
Select invert, delete, select none
Delete/Hide original rectangle layer
Copy and paste tube of choice and position where desired
Apply Xero Porcelain at setting of choice
Apply Lokas 3D Shadow at default settings
Select Wordart3 - resize by 55%
Paste and position on top right corner
Select Wire 1 element - resize by 80%
Paste and reposition on left side
Move to the bottom layer
Paste and move to the bottom layer
Select New raster layer and flood fill with color or gradient of choice
Move layer to the bottom of the template
Apply Mask 187
Merge group and move to the bottom
Add any additional elements you like.
Add any dropshadows you like
Crop and resize as desired
Add copyright info, license number and name
You're done! Thanks for trying my tutorial!
Labels:Amy Marie | 0
comments
BACK TO BLACK
Supplies needed:
I am using the amazing art from Screaming Demons for this tutorial, which you can find here
Scrapkit: I am using an awesome kit from Bibi's Collection called "Back to Black" which you can get by going here
Template 55 Dezigns by Ali which cannot be found because she has retired
Mask 179 from Insatiable Dreams here
Plugins used: Eyecandy 4000 - Gradient Glow, Xero-Porcelain, Xero-Bad Dream, Lokas 3D Shadow
----------------------------
This tutorial is written for those who have working knowledge of PSPX2 (any version will do).
This tutorial was written by me on November 10, 2012. Please do not copy or paste on any other forum, website or blog provide link back to tut only. Please do not claim as your own. This tutorial is copyrighted to me. Any resemblance to any other tutorial is purely coincidental.
Ok - let's start and remember to save often.
Open the template and using your shortcut keys on your keyboard (SHIFT+D) duplicate the template as a new image. Close the original and delete the copywrite layer.
Select Frame 1 layer
Adjust, Add/Remove Noise, Add Noise (Uniform checked, Noise 100%, Monochrome checked)
Select element 113 - resize by 65%
Paste and position on left side of frame
Select Middle Rectangle Frame layer
Select all, float, and defloat
Paste Paper 13
Select invert, delete, select none
Delete/Hide original rectangle layer
Select Element 89 - resize by 75%
Paste on top of rectangle frame layer
Select Circle 3 layer
Select all, float, defloat
Paste paper 1
Select invert, delete, select none
Delete/Hide original circle layer
Select element 61 - resize by 70%
Paste and reposition on the bottom of Circle 3 layer
Select Back Frames layer
Select all, float, defloat
Add new raster layer and flood fill with gradient of choice (Linear style, Angle 45, Repeat 2)
Paste close-up tubes of choice on top of gradient and delete
Change closeup to Luminance (Legacy)
Apply Xero Bad Dream at default settings
Drop the opacity on close-ups down to about 70%
Apply dropshadow and merge down on top of gradient
Hide/Delete original rectangle frames layer
Select Circle 2 layer
Select all, float, defloat
Paste paper 7
Select invert, delete, select none
Delete/Hide original circle layer
Select Circle 1 layer
Select all, float, defloat
Paste paper 1
Select invert, delete, select none
Delete/Hide original circle layer
Copy and paste tube of choice and position where desired
Apply Xero Porcelain at setting of choice
Apply Lokas 3D Shadow at default settings
Select Element 119
Paste and move to the bottom layer
Select New raster layer and flood fill with color or gradient of choice
Move layer to the bottom of the template
Apply Mask 179
Merge group and move to the bottom
Add any additional elements you like.
Add any dropshadows you like
Crop and resize as desired
Add copyright info, license number and name
You're done! Thanks for trying my tutorial!
Labels:Scraps and the City | 0
comments
Friday, November 2, 2012
BE YOURSELF TAG SHOWOFF
New Tag Showoff using the amazing artwork of Cliff Thomas only available at Indie-Zine
Labels:indie-Zine | 0
comments
SECRET GARDEN
Supplies needed:
I am using the amazing art from Bonnies Creations for this tutorial, which you can find here
Scrapkit: I am using an beautiful kit from Eclipse Creations called "My Secret Garden" which you can get by going here
Yezmask 070 here
Plugins used: Xero-Radiance, Lokas 3D Shadow
----------------------------
This tutorial is written for those who have working knowledge of PSPX2 (any version will do).
This tutorial was written by me on November 2, 2012. Please do not copy or paste on any other forum, website or blog provide link back to tut only. Please do not claim as your own. This tutorial is copyrighted to me. Any resemblance to any other tutorial is purely coincidental.
Ok - let's start and remember to save often.
Open up a 750 x 650 blank canvas (we can resize it later)
Select EC_MSG_Window element
Paste in the center of the canvas
Select your magic wand and click in the center of your Window (Add (Shift), RGB Value, Tolerance 10, Contiguous checked, Feather 0)
Selections, Modify, Expand by 5
Paste paper EC_MSG_P4
Select invert, delete, select none
Select EC_MSG_Sign element - resize by 65%
Paste and position on left side of window element
Select EC_MSG_Log element - resize by 75%
Paste and position on the right side of window frame
Select EC_MSG_umbrella element
Paste and position on top of log element
Select EC_MSG_Light2 element - resize by 50%
Paste and position on top of log element
Select EC_MSG_Mushroom3 element
Paste and position on the right side of window frame
Copy and paste tube of choice and position where desired
Apply Xero Radiance at setting of choice
Apply Lokas 3D Shadow at default settings
Select EC_MSG_Grass
Paste and reposition on the bottom
Move to the bottom layer
Select New raster layer and flood fill with color or gradient of choice
Move layer to the bottom of the template
Apply Mask 70
Merge group and move to the bottom
Add any additional elements you like.
Add any dropshadows you like
Crop and resize as desired
Add copyright info, license number and name
You're done! Thanks for trying my tutorial!
Labels:Bonnies Creations,Eclipse Creations | 0
comments
Thursday, November 1, 2012
AUTUMN WALK
Supplies needed:
I am using the an Exclusive artwork from Pics For Design for this tutorial, which you can find here
Scrapkit: I am using a kit from Scrappin Krazy Designs called "Fallin For Autumn" which you can get by going here
Weescotslass Creations Mask 275 here
Plugins used: Xero-Radiance, Xero-Bad Dream, Lokas 3D Shadow
----------------------------
This tutorial is written for those who have working knowledge of PSPX2 (any version will do).
This tutorial was written by me on November 1, 2012. Please do not copy or paste on any other forum, website or blog provide link back to tut only. Please do not claim as your own. This tutorial is copyrighted to me. Any resemblance to any other tutorial is purely coincidental.
Ok - let's start and remember to save often.
Open up a 750 x 650 blank canvas (we can resize it later)
Select frame element 31
Paste in the center of the canvas
Select your magic wand and click in the center of your frame (Add (Shift), RGB Value, Tolerance 10, Contiguous checked, Feather 0)
Selections, Modify, Expand by 5
Paste paper p05
Select invert, delete
Copy and paste tube of choice on top of paper layer
Delete and select none
Change tube to Luminence (Legacy)
Apply Xero Bad Dream at default settings
Drop the opacity on close-up down to about 50%
Apply dropshadow and merge tube down on top of paper layer
Move paper/tube layer below frame element
Apply dropshadow to frame and merge together with paper/tube layer
Apply Effect, Texture Effects, Blinds (Width 2, Opactity 25, Horizontal and Light from left/top checked)
Select Tree Element 40
Paste and postion on left side of frame
Select Element 33 - resize by 70%
Paste and reposition on top left side of frame layer
Select Element 46 - resize by 35%
Paste and postion on top left side of frame layer
Select Butterfly element 51 - resize by 45%
Image, free rotate right 20%
Paste and postion on top right side of frame layer
Select Bench Element 76 - resize by 80%
Paste and move to the bottom left corner
Copy and paste tube of choice and position where desired
Apply Xero Radiance at setting of choice
Apply Lokas 3D Shadow at default settings
Select Element 30 - resize by 55%
Paste and postion on bottom right side
Select New raster layer and flood fill with color or gradient of choice
Move layer to the bottom of the template
Apply Mask 275
Merge group and move to the bottom
Add any additional elements you like.
Add any dropshadows you like
Crop and resize as desired
Add copyright info, license number and name
You're done! Thanks for trying my tutorial!
Labels:Scrappin Krazy Designs | 0
comments
Subscribe to:
Posts
(Atom)