Labels
- Alikas Scraps
- All Dolled Up Store
- Amy Marie
- Annaica
- Arthur Crowe
- Babycakes Scraps
- Barbara Jensen
- Bibi's Collections
- Black Widow Creationz
- Blu Moon
- Bonnies Creations
- Bookwork Dezines
- Broken Sky Dezine
- Carita Creationz
- Carpe Diem Designs
- CDO
- Celinart Pinup
- Celine
- Chacha Creationz
- Charmed Designs
- Cherry Blossom Designs
- Chili Designz
- Cluster Frame
- Creative Misfits
- Creative Scraps by Crys
- Curious Creative Dreams
- Danny Lee
- Derzi
- Designs by Ali
- Designs by Joan
- Designs by Ketura
- Designs By Norella
- Designs by Vi
- Diana Gali
- Diry Art Designs
- Disturbed Scraps
- Dreaming With Bella
- Eclipse Creations
- Elegancefly
- Extras
- Fabulous Designz
- Forum Set
- Foxy's Designz
- Freek's Creation
- FTU
- FwTags
- Goldwasser
- Gothic Inspirations
- Gothic Raven Designs
- Graphfreaks
- Hania's Designs
- Happy Pumpkin Studios
- Horseplay's Pasture Designs
- indie-Zine
- Irish Princess Designs
- Ishika Chowdhury
- Kaci McVay
- Kajenna
- katharine
- Katherine
- Khloe Zoey
- Killer Kitty
- Kissing Kate
- KiwiFirestorm
- Kiya Designs
- Kizzed by Kelz
- KZ Designz
- Lady Mishka
- Lil Mz Brainstorm
- Maiden of Darkness
- Mariel Designs
- MellieBeans
- Michelle's Myths
- Midnight Shadow
- Misticheskya
- MistyLynn's Creations
- MMeliCrea Designz
- Moon Vixen Designs
- NaSionainne
- Ninaste
- Niqui Designs
- Pandora
- Picsfordesign
- Pink Paradox Productions
- Radyga Designs
- Redefined Designs
- Rissa's Designs
- Schnegge
- ScottishButterfly Creations
- Scrappin Krazy Designs
- Scrappin With Lil Ol Me
- Scraps and the City
- Scraps Dimensions
- Scraps From The Heart
- Scraps N Company
- Scraps with Attitude
- Shining Star Art
- Skyscraps
- Sleek N Sassy Designs
- Sophisticat Simone
- Souldesigner
- Soxsational Scraps
- Spazz
- Starlite and Soul
- Tammy Welt
- Tasha's Playground
- The PSP Project
- Thrifty Scraps by Gina
- Tiny Turtle Designs
- Upyourart
- Verymany
- Wendy Gerber
- Whisper In the Wind
- Wick3d Creationz
- Wicked Diabla
- Yude's Kreationz
Blog Archive
-
▼
2014
(276)
-
▼
June
(24)
- DON'T CRY
- PUNK ROCK PRINCESS
- EMO PIRATE
- VAMPIRE ROMANTIQUE
- PATRIOTIC
- REMAIN SILENT
- SEXY MERMAID
- BLISS
- SCARLET
- LADY OF DARKNESS
- GOTHIC PUNK
- BUBBLEGUM GOTH
- STEAMLOVER
- EMO SUMMER
- RED PEACE
- ROCK GURL
- DARKSIDE
- PIRATES AHOY
- STEAMPUNK CABARET
- BOUND BY BLOOD
- BLESSED BE
- CELEBRATE SPRING
- BEAUTIFUL FAIRYLAND
- DARK CHOCOLATE
-
▼
June
(24)
Wednesday, June 18, 2014
PATRIOTIC

Supplies needed:
I am using the amazing artwork from Keith Garvey for this tutorial which you can find here
Scrapkit: I am using a stunning kit from Sophisticat Simone called "Patriotic" which you can get by going here
July 4th Template 3 from Dee which you can find here
Mask 25 from Witchysheart which you can find on the Misfits Blog here
Silver Texture of choice
Plugins used: VM Transmission, Eyecandy 4000 - Glass, Eyecandy 4000 - Marble, Xero - Radiance, Xero - Bad Dream, Lokas 3D Shadow
----------------------------
This tutorial is written for those who have working knowledge of PSPX2 (any version will do).
This tutorial was written by me on June 18, 2014. Please do not copy or paste on any other forum, website or blog provide link back to tut only. Please do not claim as your own. This tutorial is copyrighted to me. Any resemblance to any other tutorial is purely coincidental.
Ok - let's start and remember to save often.
Open the template and using your shortcut keys on your keyboard (SHIFT+D) duplicate the template as a new image. Close the original and delete the copywrite layer.
Select "America" wordart layer
Apply Eyecandy Gradient Glow on Medium default settings (Glow Width 3)
Select "My Home" wordart blue layer
Select all, float, defloat
Add new raster layer and flood-fill with color or gradient of choice
Select none
Apply Eyecandy Glass on default settings
Delete/Hide original wordart layer
Select Right Ribbon Gradient layer
Effects, Texture Effects, Sculpture with the following settings:
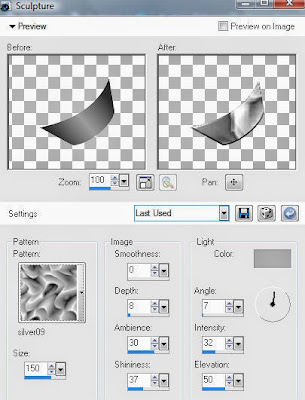
Select Left Ribbon Gradient layer and repeat above step
Select Center Star Gradient layer
Select all, float, defloat
Paste paper 6
Select invert, delete, select none
Delete/Hide original star layer
Select Center Red Circles layer
Select all, float, defloat
Add new raster layer and flood-fill with color or gradient of choice
Select none
Apply Eyecandy Glass on default settings
Delete/Hide original circles layer
Select Top White Square layer
Select all, float, defloat
Add new raster layer and flood-fill with gradient of choice (style, Angle 45, Repeat 2)
Paste close-up tube of choice on top of gradient and delete
Change tube to Luminance (Legacy)
Apply Xero Bad Dream at default settings or random setting of choice
Drop opacity down on tube to 75%
Apply dropshadow and merge close-up down on top of gradient layer
Effect, Texture Effects, Blinds (Width 2, Opactity 15, Horizontal and Light from left/top checked)
Delete/Hide original square layer
Select Bottom White Square layer and repeat above steps
Select Center Blue Strip layer
Select all, float, defloat
Paste paper 5
Select invert, delete, select none
Delete/Hide original strip layer
Select Light Blue Circle layer
Select all, float, defloat
Paste paper 13
Select invert, delete, select none
Delete/Hide original circle layer
Select Element 39 - Paste and position on top of circle layer
Select Center Blue Oval layer
Select all, float, defloat
Paste paper 3
Select invert, delete, select none
Delete/Hide original oval layer
Select Center Blue Rectangle layer
Select all, float, defloat
Add new raster layer and flood-fill with color of choice
Select none
Apply VM Transmission with the following settings:
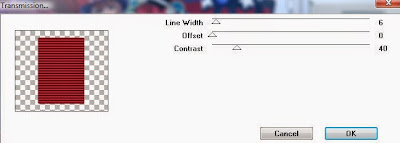
Delete/Hide original rectangle layer
Select Right Red Strip layer
Select all, float, defloat
Paste paper 11
Select invert, delete, select none
Delete/Hide original strip layer
Select Left Red Strip layer and repeat above steps
Select Right White Strip layer
Apply Eyecandy Marble with the following settings:
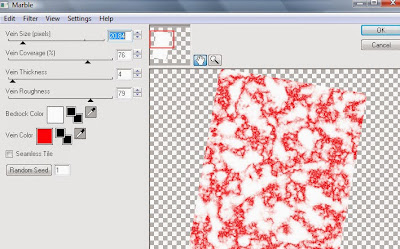
Select Left White Strip layer and repeat above
Copy and paste tube of choice and position where desired
Apply Xero Radiance at setting of choice
Apply Lokas 3D Shadow at default settings
Select Element 5 - resize by 45%
Paste and position on top right
Select Element 19 - resize by 40%
Paste and position on top right
Select Element 30 - resize by 40%
Paste and position on bottom right
Select Element 12 - resize by 65%
Paste and position on bottom right
Select Element 14 - resize by 25%
Paste and position on bottom right
Select Element 46 - resize by 25%
Paste and position on bottom right
Select Element 17 - resize by 40%
Paste and position on bottom right
Select Element 40 - resize by 40%
Paste and position on top left
Image duplicate and mirror
Select Element 38 - resize by 30%
Paste and position on top left
Select Element 9 - resize by 55%
Paste and position on bottom left
Select Element 15 - resize by 45%
Paste and position on bottom left
Select Element 8 - resize by 45%
Paste and position on bottom left
Select new raster layer and flood fill with color or gradient of choice
Move layer to the bottom of the template
Apply Mask 21 or mask of choice
Merge group and move to the bottom layer
Add any additional elements you like.
Add any dropshadows you like
Crop and resize as desired
Add copyright info, license number and name
You're done! Thanks for trying my tutorial!
Labels:Sophisticat Simone
Subscribe to:
Post Comments
(Atom)



0 comments:
Post a Comment